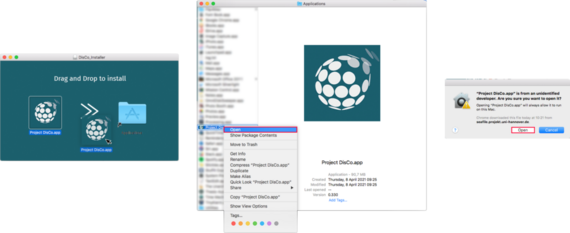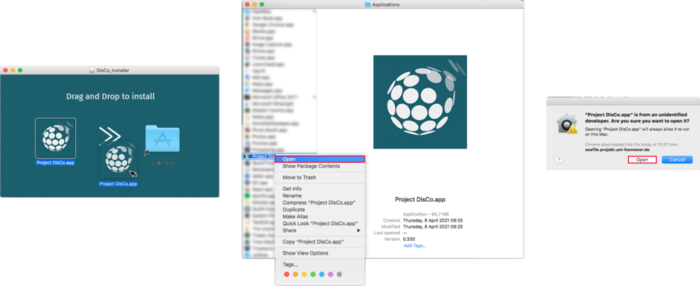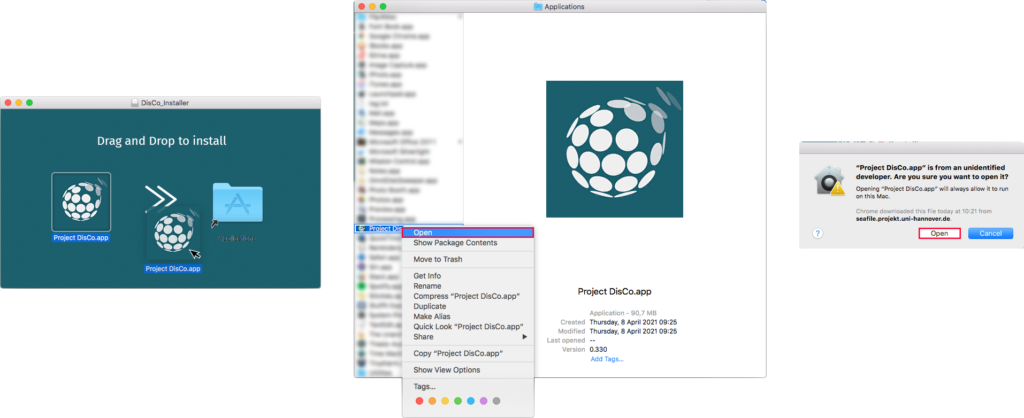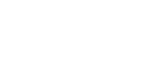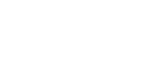Download für Windows
Installation Anleitung
Bitte folgen Sie diesen Schritten, um Project DisCo erfolgreich auf Ihrem Windows Rechner zu installieren. Nachdem der Download abgeschlossen ist, müssen Sie mit der rechten Maustaste auf die Setup-Datei klicken und auf Eigenschaften gehen. Klicken Sie auf das Kontrollkästchen "Zulassen" in der unteren rechten Ecke und klicken Sie auf "Übernehmen".
Dies ist notwendig, da Windows SmartScreen dazu dient, den Benutzer vor möglicherweise schädlicher Software aus unbekannten Quellen zu schützen. Obwohl dies im Allgemeinen eine gute Idee ist, macht Microsoft es unabhängigen Entwickler*innen besonders schwer, ein Zertifikat zu erhalten, indem es dies an Drittanbieter auslagert, die jährliche Gebühren verlangen. Dies stellt einen unfairen Nachteil gegenüber Entwickler*innen insbesondere in der Open-Source-Community dar, die Gebühren für die Verbreitung ihrer freien Software zahlen müssen. Durch das Zulassen des Setups wird die Notwendigkeit eines Zertifikats umgangen.
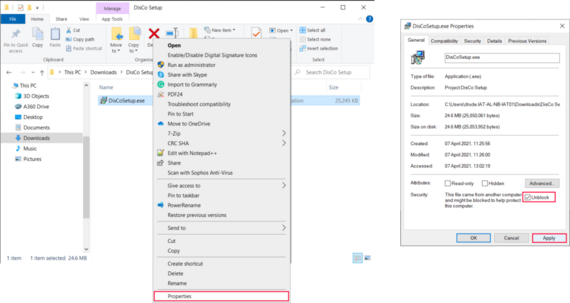
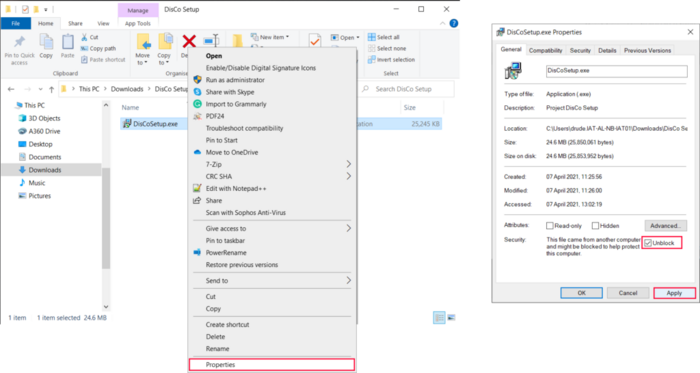
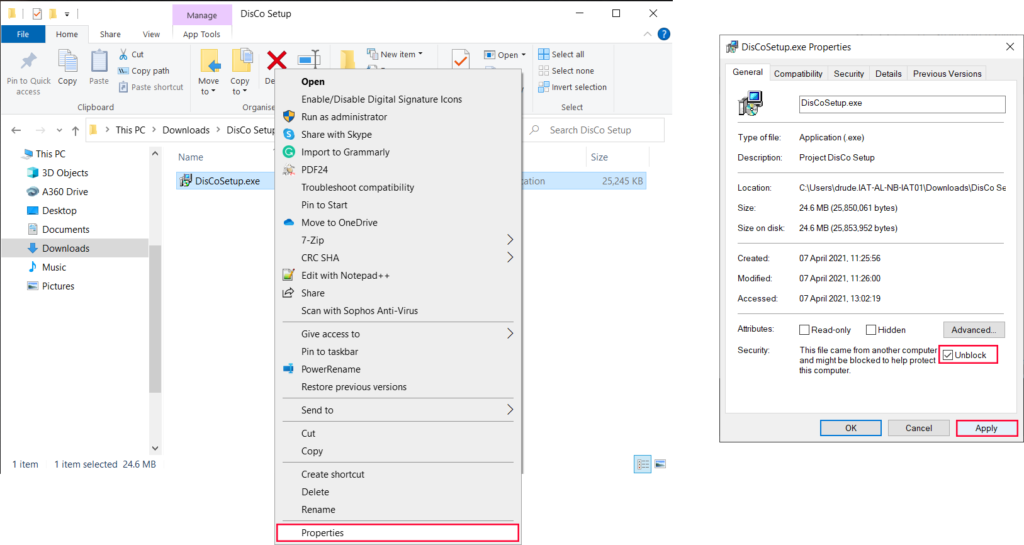
Download for Mac
Installation Anleitung
Bitte folgen Sie diesen Schritten, um Project DisCo erfolgreich auf Ihrem Mac zu installieren. Nachdem der Download abgeschlossen ist, müssen Sie das Image einbinden und das Project DisCo Icon in den Ordner Programme/Applications ziehen. Um Project DisCo zum ersten Mal zu öffnen, klicken Sie mit der rechten Maustaste auf die Anwendungsdatei in Ihrem Programme Ordner und klicken Sie auf Öffnen. Es erscheint eine Warnung, die Sie darauf hinweist, dass ich kein zertifizierter Apple-Entwickler bin und Sie auf Öffnen klicken müssen, um Project DisCo zu starten.
Dies ist notwendig, weil MacOS Benutzer*innen vor möglicherweise bösartiger Software schützt, indem es von den Entwickler*innen verlangt, ihre Software mit einem Zertifikat zu signieren. Ich bin kein Mac-Nutzer und schon gar kein Mac-Entwickler, weshalb ich auch kein Entwickler-Zertifikat von Apple besitze. Indem Sie auf Öffnen klicken, teilen Sie Ihrem Betriebssystem mit, dass es Project DisCo ohne diese offizielle Signatur vertrauen soll.